Launcher Guide
Launcher Guide¶
Banner¶
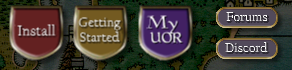
| Button | Description |
|---|---|
| Install | This will do a full scan of your UO:Renaissance folder and download and missing or mismatched files. |
| Getting Started | A quick link to the UO:Renaissance Getting Started Portal |
| My UOR | Another quick link to my UO:Renaissance |
| Forums | Join the UO:Renaissance Forums |
| Discord | Join us on Discord |
News¶
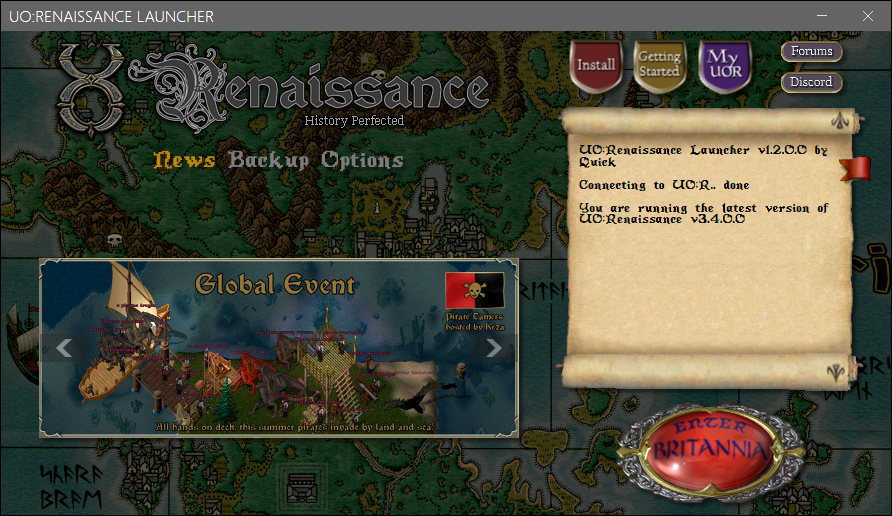
This section will display the latest news from UO:Renaissance on rotation. Click on any of the banner images to learn more.
Backup¶
This section will take a full backup of all your settings for both clients, all your Razor profiles and macros when you click Create Backup.
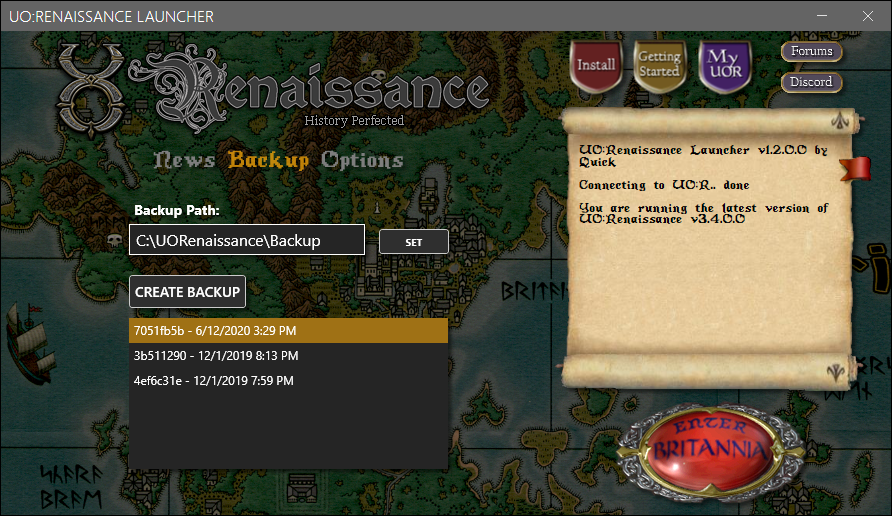
Options¶
This setting will allow you to configure the UO:Renaissance Launcher.
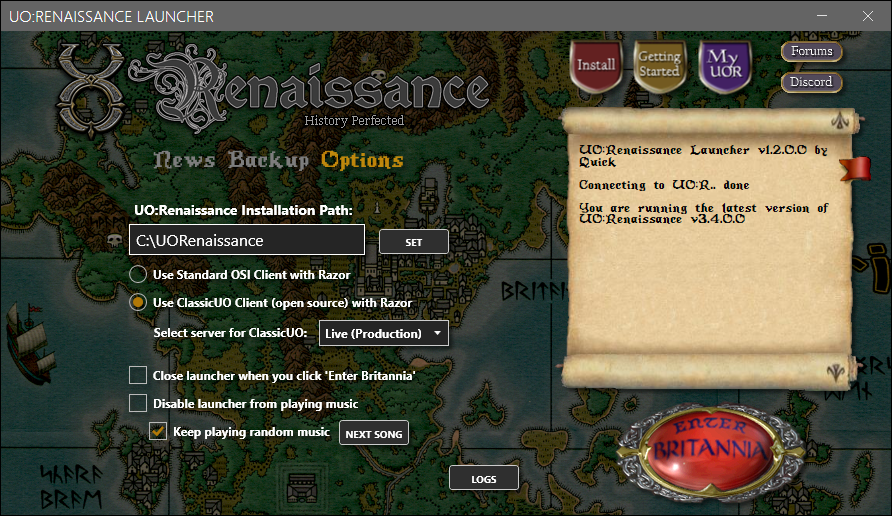
UO:Renaissance Installation Path¶
This is where the launcher will consider your main UOR installation path.
By default, it will use C:\UORenaissance
If you would like to change this, click Set and select another folder.
Ultima Online Client¶
UO:Renaissance currently supports both the original OSI client, and the open source ClassicUO client.
This setting tells the launcher which version to open when you click Enter Britannia.
Use Standard OSI Client with RazorUse ClassicUO Client (open source) with Razor
Select UO:R Server for ClassicUO¶
For ease-of-use, you can select which server you want to connect with ClassicUO (Live, Test or Dev) by using the dropdown without having to manually edit any files.
Close launcher when you click 'Enter Britannia'¶
If you would like to have the launcher close after clicking Enter Britannia, enable this.
Disable launcher from playing music¶
If for some crazy reason you don't want to hear some great UO music, I guess you can check this box and disable it.
Keep playing random music¶
Turn the launcher into a UO:Renaissance jukebox. Use the Next Song button to pick random music.
Logs¶
This will open a list of log files generated by the launcher, helpful for debugging purposes.