Linux
Linux Install¶
To connect to UO:Renaissance on Linux natively, you will need to use Mono and connect using ClassicUO with Razor.
Tip
These steps are based on a fresh installation of Linux Mint 19.1 which is based on Ubuntu. Based on your current configuration and Linux distribution, the steps may vary.
If you're running another version of Linux, please find the the installation steps from the main Mono site and follow those instead.
Install Mono¶
Warning
If you're running another version of Linux, please find the the installation steps from the main Mono site and follow those instead.
- Open the command/console/terminal and add the Mono repo to your system
sudo apt install gnupg ca-certificates
sudo apt-key adv --keyserver hkp://keyserver.ubuntu.com:80 --recv-keys 3FA7E0328081BFF6A14DA29AA6A19B38D3D831EF
echo "deb https://download.mono-project.com/repo/ubuntu stable-bionic main" | sudo tee /etc/apt/sources.list.d/mono-official-stable.list
sudo apt update
- Install the latest version of Mono
sudo apt install -y mono-complete
- Run the following commands from the console:
sudo apt-get install -y libmono-system-windows-forms4.0-cil
sudo apt-get install -y libmono-system-net-http4.0-cil
sudo apt-get install -y libmono-system-runtime-serialization4.0-cil
Install libz¶
This package is required for ClassicUO to load gumps successfully.
- Install
libz
sudo apt-get install -y libz-dev
Install UO:R Launcher Lite¶
This launcher was developed to be a basic version of the one for Windows to download the files required to connect to UO:Renaissance when using Linux.
- Create a new folder any place you like. This is where you will run the launcher from.
mkdir uorlauncher
cd uorlauncher
- Download the UO:Renaissance Launcher
wget http://www.uorenaissance.com/downloads/launcher/UORLauncherLite.zip
- Extract the files
unzip UORLauncherLite.zip
- Run the UO:Renaissance Launcher
mono UORLauncherLite.exe
If everything was successful, the launcher should come up in a few seconds.
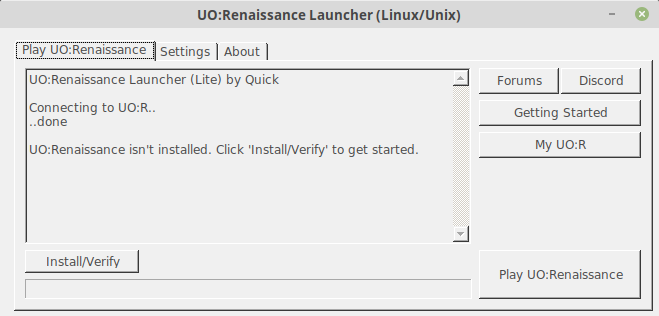
Tip
By default, UO:Renaissance will default to install to /home/username/games/uorenaissance. To change this, click Settings and and change the folder before doing the install.
- Click
Install/Verify, confirm the path, and clickYesto kick off the download and install.
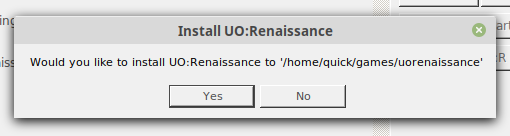
You can track the progress in the main window.
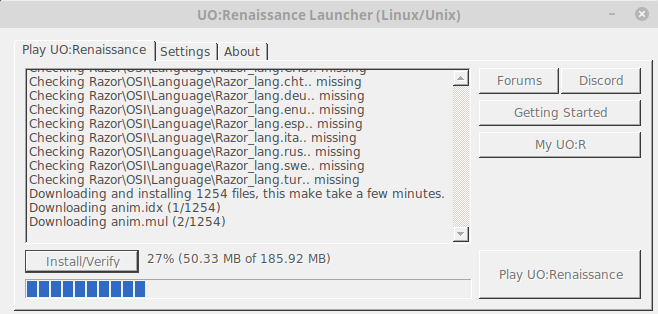
Tip
This process will take a few minutes to complete as it downloads all the required files to play. Take a few minutes to read about the UO:Renaissance New Player Program or browse around UO:Renaissance while it downloads.
- When the installation is complete, click Play UO:Renaissance.
Warning
If you experience an error after clicking Play UO:Renaissance or nothing happens, do the following:
- Open your shell/terminal to where you installed UO:Renaissance
cd /home/username/games/uorenaissance/ClassicUO
- Open ClassicUO using
mono
mono ClassicUO.exe
Warning
On first launch, it might appear stuck on the Razor splash screen.
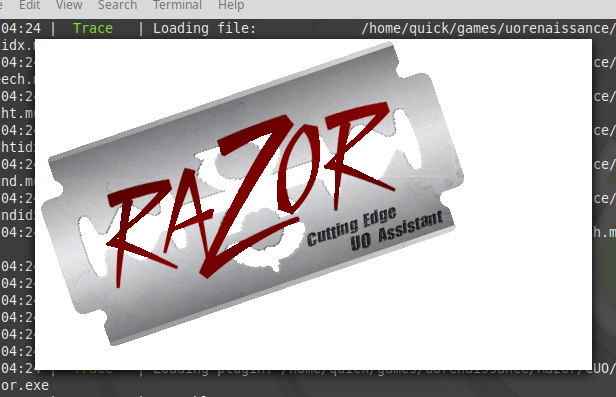
Behind that is a message box warning you that it will use a default profile. If you experience this, simply hit Enter with the splash screen active.
Updating¶
To update your install, run the UO:Renaissance Lite launcher. You will get a prompt to update if one is available.
Alternatively, you can click Install/Verify and have the launcher scan your files and confirm you're on the latest version.